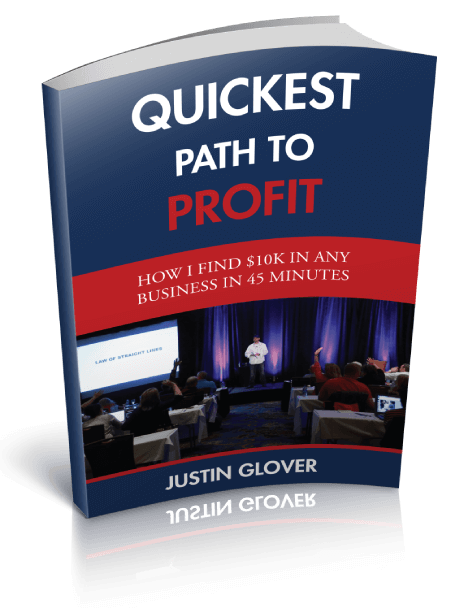Results 513 uses a standard video chat app called ‘Zoom’ for live meetings. It’s simple and reliable, and for most people, it works smoothly.
Here are a few tips to help your meeting to go smoothly.
Before the meeting
- Choose a good location, find a quiet spot.
- Video chats need a good internet connection, find a good spot or close to the router.
- Be on time.
- Click “Join Live Meeting” to join the video chat. You might be asked if you wish to open meeting, click Yes and this will open Zoom meeting and you will be in the meeting.
- If it’s your first Zoom meeting or you don’t have Zoom yet. Zoom might ask your permission to run. It will begin downloading automatically. Just click on the file and Zoom will be installed in your computer. When it’s done, the call will open as normal.
- If you joined before the instructor, you will see a message that you are waiting for the host.
Zoom Control Buttons – at the bottom of the Zoom window, you will see all the bars of the controls you need.
- At the far left are the microphone and camera.
- You can control your microphone, by clicking the turn mute or unmute button. Right next to that is the “audio hardware button” it has a small arrow hand, it will show all the list of all the speakers available in the computer, make sure you have the right one selected. NOTE: If others can’t hear you, the first thing you do is check if you are muted. To keep away from background noise from others, keep your microphone muted, except when you wanna talk.
- Zoom lets you control your camera, on or off so you can show or hide from view. Please, turn your video from the start. Next to that is the “camera hardware button” which has also a small arrow hand, which shows all the cameras available in your computer, make sure the right camera is selected as well.
- At the middle bottom panel, you will see the “share screen” button. This is used when you want to show everyone else what’s your seeing on your screen. After you click it, you will see all the windows open in your computer, just select the window you wish to share. When you’re done, click the “stop share” button.
- When you want to show a video, make sure to check “share computer sound” before starting to share.
- Next is the “Chat” button, clicking this opens the chat window, where you can message everyone else in the meeting.
- When the meeting is done, you can just simply click the “leave the meeting” button.
Zoom offers a test meeting. No one else will be present, but you can test your audio and video setup here – https://zoom.us/test
Here are some things you should try with Zoom
- Turn off / turn on microphone
- Turn off / turn on video
- Click the ‘Participants’ button and use the ‘raise hand’ button
- Click the ‘Chat’ button and type ‘hello!’ into the chat box
More resources
If you have more questions about Zoom, it has an extensive help center.